Tips dan Trik Memperbaiki Keyboard Mac Tidak Berfungsi
Table of Contents
Apple membuat papan ketik yang hebat yang bekerja dengan baik, terlihat sangat bagus, dan dirancang untuk bekerja sempurna dengan Mac Anda. Tapi tentunya sesekali ada yang salah.
Mungkin Anda mencolokkan keyboard Anda dan tidak ada yang terjadi. Mungkin komputer Anda tidak akan menerima sinyal Bluetooth dari papan. Atau mungkin menekan tombol tidak melakukan apa-apa. Inilah yang harus dilakukan ketika keyboard Apple Anda tidak berfungsi.
Jika Keyboard Ajaib atau Nirkabel Anda Tidak Berfungsi
Kami akan mulai dengan keyboard nirkabel, seperti yang akan Anda gunakan dengan iMac, Mac mini, atau Mac Studio, karena ada beberapa masalah lagi yang dapat dihadapi dibandingkan dengan keyboard kabel. Apa pun yang terjadi dengan keyboard Anda, coba langkah-langkah ini terlebih dahulu.
1. Pastikan Bluetooth Diaktifkan dan Berfungsi.
Jangan mengabaikan solusi yang paling jelas ketika mencoba memperbaiki masalah. Pertama, buka System Preferences > Bluetooth dan pastikan Anda telah mengaktifkan Bluetooth.
Panel System Preferences akan memberi tahu Anda jika perangkat Anda terhubung, jika baterai hampir habis, atau jika ada kesalahan lain.
Jika panel preferensi atau bilah menu Anda menunjukkan ikon Bluetooth dengan garis bergerigi (lihat gambar di bawah), itu berarti Bluetooth sedang offline. Mulai ulang Mac Anda dan lihat apakah itu membantu. Jika tidak, cabut semua perangkat USB dan mulai ulang lagi.
Lihat panduan kami untuk memperbaiki Bluetooth di Mac Anda jika ini masih tidak menyelesaikan masalah.
2. Pastikan Keyboard Anda Aktif
Jika Wireless atau Magic Keyboard iMac Anda tidak terhubung, Anda harus terlebih dahulu memeriksa apakah keyboard benar-benar menyala:
Pada Magic Keyboards terbaru, geser sakelar di tepi belakang perangkat sehingga warna hijau menjadi terlihat.
Untuk Papan Ketik Nirkabel Apple yang lebih lama, tekan tombol Daya di tepi kanan dan Anda akan melihat lampu LED hijau menyala di bagian atas.
Setelah perangkat Anda aktif, kembali ke panel preferensi Bluetooth dan lihat apakah perangkat terhubung. Jika keyboard Anda mencari komputer Anda tetapi tidak terhubung, Control-klik pada keyboard Anda di daftar perangkat dan pilih Connect (jika perangkat Anda tidak terdaftar, lewati ke langkah lima di bawah).
3. Periksa Level Baterai Keyboard Anda
Jika baterai di keyboard Anda hampir habis, Anda mungkin mengalami beberapa masalah kinerja, atau dapat menghentikan koneksi keyboard Anda. Buka System Preferences > Bluetooth dan Anda dapat melihat indikator baterai kecil di bawah keyboard yang terdaftar—dan terhubung.
Anda juga dapat melihat tingkat baterai dari perangkat Anda yang terhubung dengan mengklik ikon Bluetooth di bilah menu dan mengarahkan kursor ke perangkat yang Anda minati. Jika baterai hampir habis, Anda harus mengganti atau mengisi dayanya.
4. Pastikan Tombol Mouse dan Tombol Lambat Dimatikan
Beberapa fitur aksesibilitas macOS dapat mengganggu pengoperasian keyboard normal. Untuk memeriksanya, buka System Preferences > Accessibility dan pilih Pointer Control > Mouse & Trackpad dari menu di sebelah kiri.
Di sini, pastikan Aktifkan Tombol Mouse tidak dicentang di bawah Metode Kontrol Alternatif. Opsi ini memungkinkan Anda untuk mengontrol mouse menggunakan tombol keyboard, sehingga beberapa tombol mungkin tidak berfungsi.
Selanjutnya, klik Keyboard di sidebar kiri, pilih Hardware, dan pastikan Enable Slow Keys juga tidak dicentang. Saat diaktifkan, ini mengharuskan Anda menahan tombol lebih lama untuk mendaftar sebagai pers.
5. Pasangkan Kembali Keyboard Anda Dengan Komputer Anda
Jika papan ketik nirkabel Apple masih tidak berfungsi atau tidak tersambung, Anda dapat mencoba melepas dan memasangkannya kembali dengan Mac.
Di panel preferensi Bluetooth, pastikan Bluetooth diaktifkan. Arahkan mouse ke keyboard Anda di daftar perangkat, dan klik X di sisi kanan entri.
Peringatan akan muncul, memberi tahu Anda bahwa Anda mungkin perlu memasangkan kembali perangkat Anda saat Anda menggunakannya lagi. Klik Hapus.
Sekarang matikan keyboard Anda dan hidupkan kembali. Lampu indikator harus mulai berkedip. Buka opsi Keyboard di System Preferences dan klik Atur keyboard Bluetooth. Ikuti petunjuk untuk memasangkan keyboard Anda.
Jika Keyboard USB Mac Anda Tidak Berfungsi
Jika keyboard Mac mini atau iMac Anda tidak berfungsi, dan tersambung melalui USB, selesaikan langkah-langkah berikut untuk mendiagnosis dan mengatasi masalah:
1. Coba Port USB Lain
Cabut keyboard Anda dari port USB saat ini dan coba yang lain. Jika berhasil, Anda dapat mencobanya di port asli lagi.
Jika hanya berfungsi di satu port USB, Anda mungkin perlu memperbaiki port USB komputer Anda.
2. Periksa Laporan Sistem
Dari menu Apple (ada di kiri atas layar), klik About This Mac. Kemudian klik tombol Laporan Sistem. Setelah jendela Laporan Sistem terbuka, klik USB di bagian Perangkat Keras di bilah sisi kiri.
Dari sini, Anda dapat melihat apa yang dideteksi komputer Anda dari port USB Anda.
Jika komputer Anda telah mendeteksi keyboard, Anda akan melihat Apple Keyboard terdaftar di bawah salah satu port USB. Jika tidak terdaftar, coba restart komputer Anda dan reset SMC dan PRAM. Anda hanya perlu melakukan ini di Intel Mac—Anda tidak perlu mengatur ulang SMC dan PRAM di Apple Silicon Mac.
3. Matikan Bluetooth
Buka System Preferences > Bluetooth dan pastikan Bluetooth dimatikan. Jika ini menyelesaikan masalah, mungkin komputer Anda mengenali keyboard Bluetooth dan memprioritaskannya di atas keyboard USB Anda.
Jika Anda perlu tetap mengaktifkan Bluetooth, Anda dapat menghapus keyboard dari daftar dengan mengklik X di sisi kanan entri di System Preferences > daftar perangkat Bluetooth untuk menghapusnya.
4. Pastikan Tombol Mouse dan Tombol Lambat Dimatikan
Fitur aksesibilitas yang sama yang kami sebutkan sebelumnya juga dapat memengaruhi keyboard berkabel. Buka System Preferences > Accessibility dan pilih Mouse & Trackpad dari menu di sebelah kiri. Pastikan Enable Mouse Keys tidak dicentang.
Klik Keyboard di bilah sisi kiri dan pastikan Aktifkan Tombol Lambat juga tidak dicentang di bawah Perangkat Keras.
5. Hubungkan Keyboard Anda Melalui Kabel Ekstensi atau Hub USB
Keyboard USB Apple dilengkapi dengan kabel ekstensi USB yang meningkatkan jangkauan kabel USB yang disertakan. Coba colokkan keyboard Anda ke salah satu ujung kabel ini dengan ujung lainnya masuk ke komputer Anda. Jika Anda tidak memiliki kabel ekstensi USB, Anda juga dapat menggunakan hub USB.
Sepertinya tidak ada yang tahu mengapa ini sangat efektif, tetapi sering kali berhasil!
Keyboard Mac Masih Tidak Berfungsi? Tahu Kapan Harus Mengakui Kekalahan
Seperti halnya upaya pemecahan masalah, ada baiknya mengetahui kapan harus mengakui kekalahan. Jika Anda mencoba solusi di atas dan tidak ada yang berhasil, mungkin sudah waktunya untuk berkonsultasi dengan staf di toko Apple lokal Anda (terutama jika perangkat masih dalam garansi). Anda juga dapat mencoba mencari masalah spesifik Anda secara online untuk menemukan orang lain yang telah memecahkan masalah itu.
Perangkat keras Apple cukup andal, tetapi tidak sepenuhnya aman. Anda harus selalu memperhatikan tanda-tanda awal bahwa Mac Anda bermasalah, sehingga Anda dapat memperbaikinya sebelum terlambat.







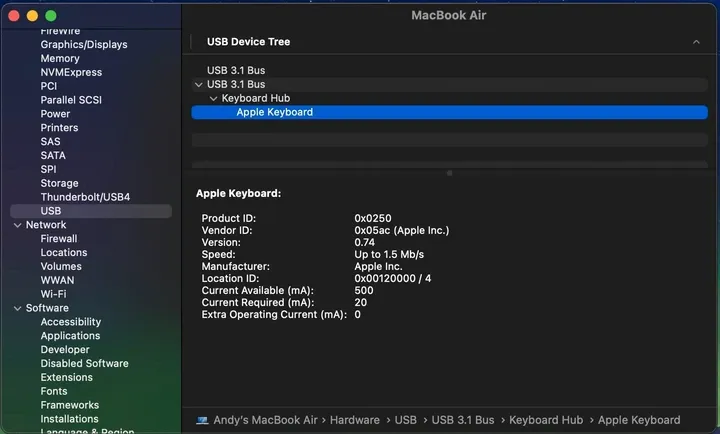
Posting Komentar